Installing/Updating Avira Antivirus Free 2012
The new version of Avira AntiVir Personal is out with some important changes. First is the name itself: Avira Free Antivirus 2012. This name style is more common among anti-malware clients because it better distinguishes between free/paid programs and also gives the major software version right in the name.
The second is what the Avira team is calling an ultra-modern user interface. “Less is more” is their philosophy, so designing an interface that makes it easier to manage while also making the program very customizable was important. From my experience, they did a good job.
In addition, they’ve developed the program to start even quicker (to better protect from persistent malware threats), use fewer computer resources in order to perform faster, and also overall boost the protection and repair functionality.
Today’s article will discuss installing Avira Free Antivirus 2012 from scratch, or updating from Avira AntiVir Personal 10.2 if you already had it installed. In order to install, you computer must be running one of the following operating systems:
- Windows 7 (32-bit or 64-bit)
- Windows Vista (32-bit or 64-bit)
- Windows XP, Service Pack 3
Grabbing the download
If you already have Avira 10.2 installed, you can download the new major version from the Update > Start Product Update menu accessed from the main client window.
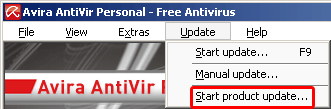
That will take you to this website which has a prominent “Download free upgrade” button. The great thing is the installation wizard will uninstall the old version automatically, so you don’t have to do so beforehand.
If you’re new to Avira, you can click that same link or get it from FileHippo.com – a trusted source. Despite FileHippo still using the old name, the default download is for the most updated version. The setup file is 83 MB in filesize.
Disable incompatible software
After opening the setup executable and waiting a moment for files to be extracted, you may be shown a screen like the one below. In short, it says:
Avira has identified potentially incompatible software on your computer.
You should only have 1 anti-malware program running at a time. You can have as many as you want installed, but only one should have the guard/”resident shield”/”real-time protection” option enabled at a time.
Those of you who previously installed Comodo’s Free firewall program will also see Comodo’s antivirus program listed, even if you specifically choose not to install it. That’s because the setup of that program included both the firewall and antivirus modules. You do not need to uninstall Comodo Firewall to proceed, though you may want to temporarily disable both security levels until the Avira installation is complete.
In my case, I just proceeded to the next step without uninstalling “incompatible software”. The setup will continue with automatically uninstalling the old version, then requiring a system restart.
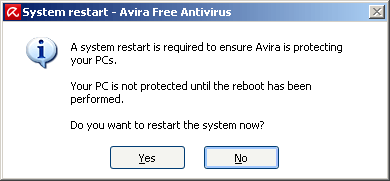
Installation wizard
At this point, whether you’re new to Avira or not, we’re all on the same steps going forward. Read through the EULA and place the appropriate checkmark. Now, choose the Custom Installation type. Although the Express type will likely do just fine for most people, I believe it’s always best to go through custom installation steps. This allows you to see everything that’s being setup so you better understand the software, and also helps prevent tag-along software (like annoying toolbars) from being installed.
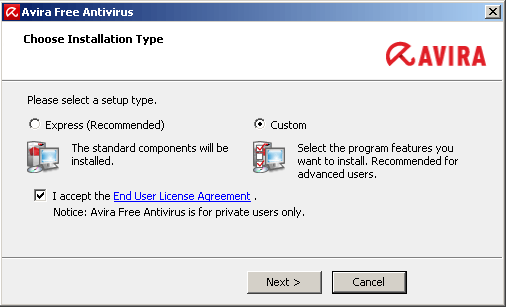
Speak of the devil, the next step is to prevent the Avira SearchFree Toolbar (powered by Ask.com) from being installed. Had you not chosen Custom install, you may have unintentionally installed a new toolbar and had your web browser’s default search engine changed to Ask.com. The toolbar is unnecessary, so I don’t recommend installing it.
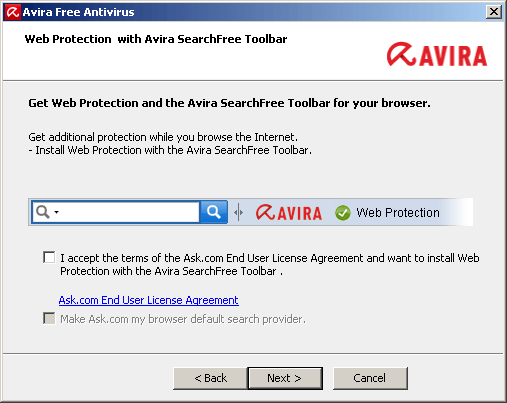
The default installation folder should be fine, since it defaults in the Program Files folder.
On the components step, you have three optional components which you should consider before selecting:
- Realtime protection: This is what I mentioned earlier about having only 1 real-time anti-malware program enabled at a time. If Avira is going to be your main protection, you’ll want this option enabled. If however, you choose to use another program’s real-time protection (like AVG, Microsoft Security Essentials, or a paid version of Malwarebytes), you’ll want Avira’s disabled.
- Rootkits protection: Rootkits are well hidden malware threats and sometimes interfere with the functionality of anti-malware programs. I recommend enabling this option to allow Avira earlier in the boot procedure and better protect against rootkits.
- Shell extension: This will show a scan option when you right-click a file or folder to only scan that specific selection. This is really up to you and how you like things in your context menu to look. Since Avira is my main anti-malware program, I like the scan option in my context menu.
In the following step, you choose whether or not to create a program shortcut on your desktop and/or Start > All Programs menu. Complete this step and allow Avira to install.
Configuration wizard
After installation, you’ll automatically see the Configuration wizard window. New forms of malware are created daily and it’s impossible for anti-malware developers to keep up. That’s why they create heuristic systems to detect and cleanup new threats. Because the system isn’t setup for this brand new malware, the heuristics system may not be 100% accurate.
It’s a toss up. You either set the heuristics to low and risk intrusions of new malware, or set it to high and get a higher rate of false-positives (things the program believes are malware, but actually aren’t). I recommend enabling the heuristics system and setting it at the Medium Detection level.
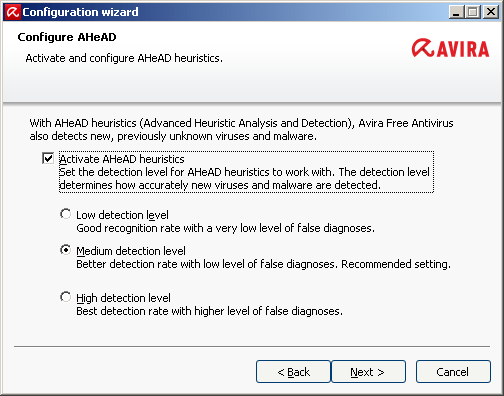
In order to get the most out of Avira’s detection, I recommend checking every extended category. This makes Avira a better overall anti-malware program instead of a basic anti-virus/anti-spyware program. Of course, if Avira is giving you a problem with a program you like, you can always adjust this category selection later in the options.
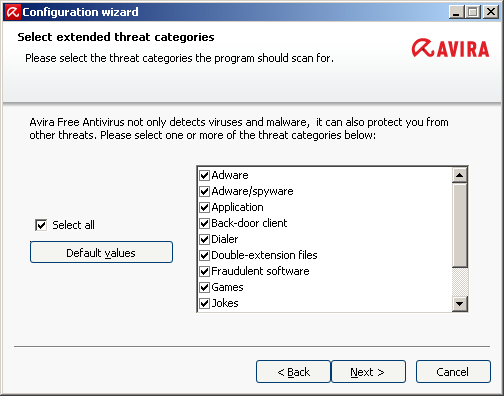
Like I mentioned earlier, some malware actually prevent your anti-malware programs from running at all. For best protection, you should set the real-time protection to start as early in the computer’s boot sequence as you can. You want Avira to start working before the malware do. The negative is that your computer will take a little longer before it’s ready for your use.
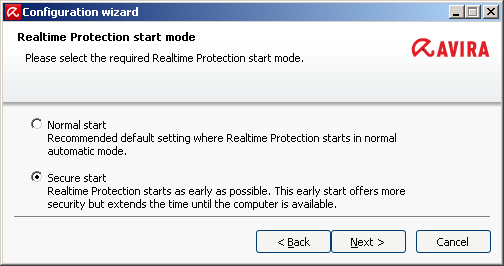
Like a good anti-malware program, Avira would like to perform at least a small scan after the installation process is complete. If you choose not to, I would suggest a full system scan in the near future.
After installation and configuration, you may be prompted to restart the computer again. Now the new version of Avira is installed and working to protect your system.

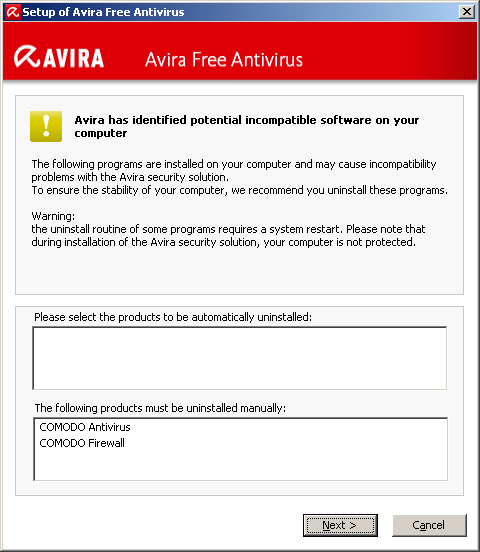
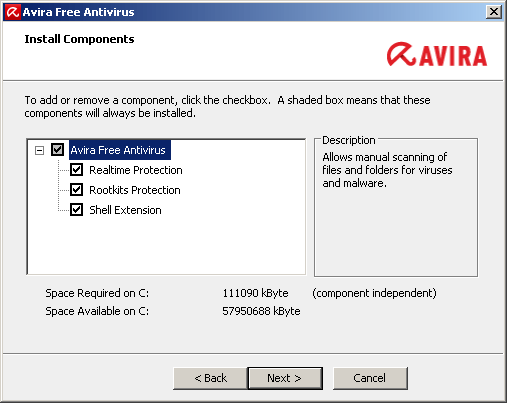
Recent Comments