Automatically Paste To Word “As Plain Text”
By Xps. 2 Comments
When you paste content into a Word document, Word, by default, tries to maintain the formatting style of the original source. This includes things like the font family, size, color, style, and hyperlinks. While it sounds like a nifty feature, and it has been around for ages, it can be more of a hindrance than helpful at times.
Consider this: If you’re pasting content into a Word document, you’re probably going to format it yourself so that the pasted content fits into the style you’re trying to create for the document. Also, if you’re pasting a large amount of content, it may take a while for all that formatting to be applied and your computer could stop responding (“freeze”). If you instead just paste the content as plain text, you’re less likely to run into freezing problems because the program is doing less work.
After you paste the content, you get a little Paste icon with options to keep the source’s formatting, try to apply your current document’s formatting, or just paste as plain text.

That’s good and all, but the key word is that it’s done “after” the content is pasted. If your computer is slow, you have to wait for it to un-freeze before selecting the “plain text” option.
Fortunately, you can adjust the settings in Word for how to handle pasting new content. Open up the options menu by clicking the Office orb in the upper-left, then click Word Options in the lower-right.
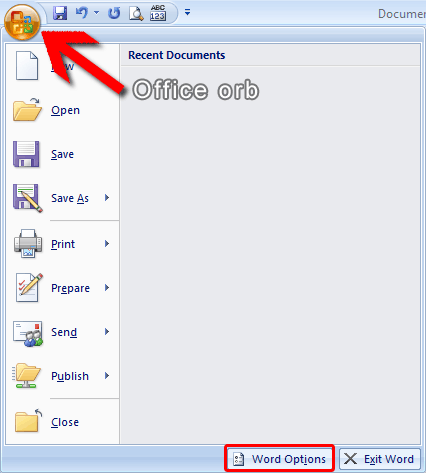
Select the Advanced tab on the left and then scroll to the Cut, Copy, and Paste section on the right. From there, adjust the setting Pasting from other programs to Keep text only.
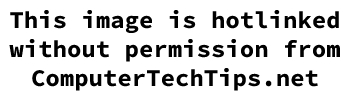
Now you can format content pasted from external sources quickly and without any extraneous style settings.

I am into writing articles and need to use the Word program hundreds of times, especially the copy-paste option. I am happy that I got to know something new today. Thanks…