Disable Drive Autorun
Most people have seen these autorun windows after inserting a CD/DVD into the disk drive or a Flash Drive into the USB port. They can be real helpful to startup the media’s installation wizard or load your favorite media player to watch a DVD.
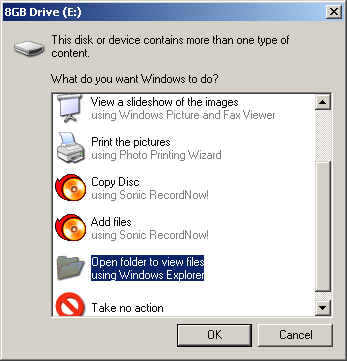
This autorun behavior works because of a script found on the CD/DVD and USB Flash Drive.
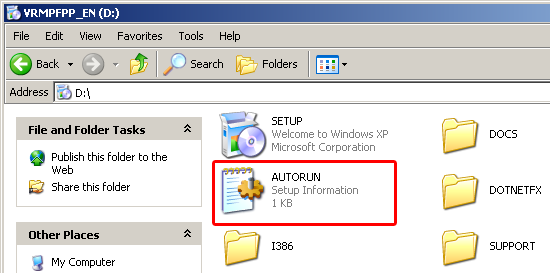
Just as autoruns load an installation wizard for your favorite game or program, they can also be used to spread malware (malicious software like viruses, spyware, adware, etc.) automatically without you knowing it. Malware developers have been using this to their advantage, and it’s becoming an increasingly popular method of infection. Just imagine a friend popping a Flash Drive into your computer and unknowingly infecting it. That is why you should disable autorun scripts from functioning at all, and I’ll tell you how.
Making the changes
If you’re running Windows XP Pro, you can disable “Autoplay,” as Windows calls it, in the Group Policy editor. It is located at: C:\WINDOWS\system32\gpedit.msc or you can open the Run command from the Start Menu and enter in gpedit.msc
Group Policy is not available in Windows XP Home edition. Only Professional edition or higher.
Direct yourself to: Computer Configuration > Administrative Templates > System. A list of about 30 folders and items will appear; one being Turn off Autoplay. Double-click the item to open up the properties. Select the radio button for Enabled and choose All drives for the combo-box Turn off Autoplay on…
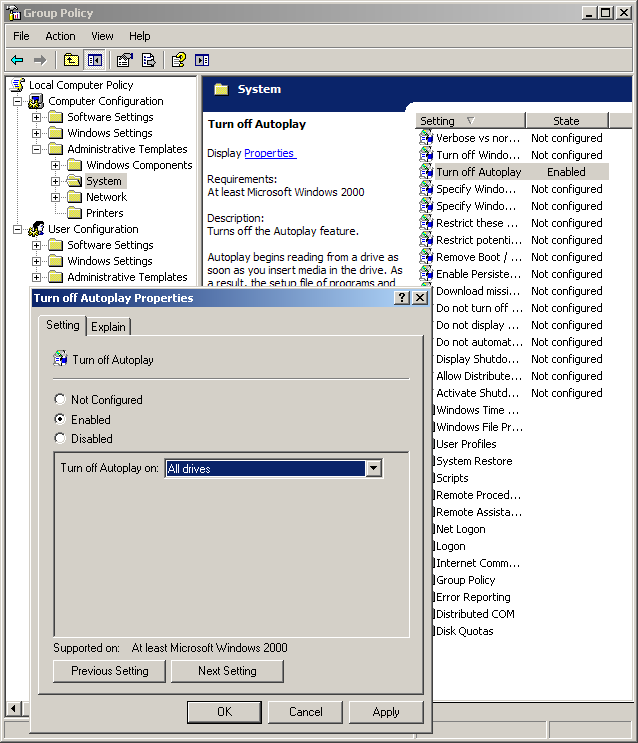
After accepting the properties changes, re-login to your operating system user account and insert a CD/DVD or USB Flash Drive. The autorun script won’t automatically run anymore. The downfall to some (I actually prefer it this way) is now you’ll have to manually start applications and installation wizards. They’re easy to find. Look in the media’s root folder ( D:\ ) for a program called setup.exe.
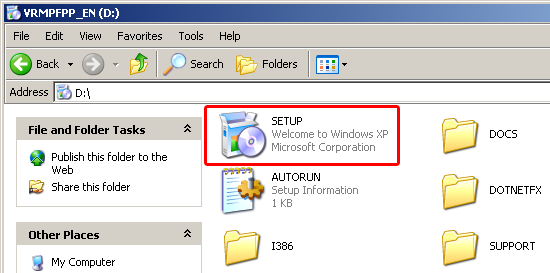

Recent Comments