Installing SUPERAntiSpyware Free 5.0
I mentioned in a recent article that Malwarebytes Free is my favorite anti-malware program. SUPERAntiSpyware is pretty darn good, and in some ways superior to Malwarebytes. As both programs provide “on-demand” protection, I have both installed and always follow a Malwarebytes quick scan with one from SUPERAntiSpyware. Today’s computer tech tip will detail the steps to install SUPERAntiSpyware Free (“SAS” for short).
Step 1: Downloading
The latest major version of SAS (v. 5.0) was released earlier this month, and I recommend getting it from one of two places:
The download is under 12 MB in size and can be installed on Windows 7, Vista, XP of both 32-bit & 64-bit systems. It will install the proper 32-bit/64-bit version depending on your system.
Step 2: Installation
Open the executable file to start the installation wizard. Windows 7 or Vista computers with User Access Control enabled will need to allow the installation.
Click past the welcome screen and accept the License Agreement.
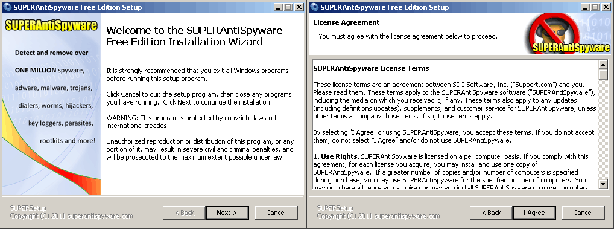
Choose to install SAS for All Users of the computer. This will allow SAS to scan all areas of the computer, not just areas accessible to your user account.
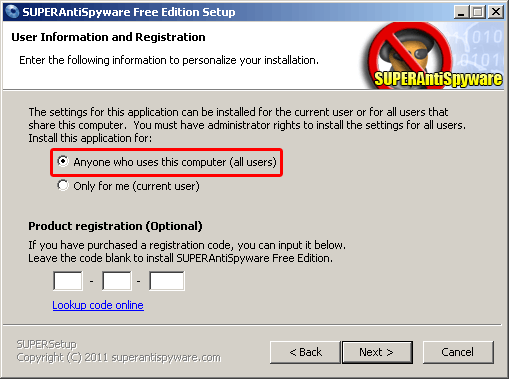
Choose where you’d like SAS to be installed to. A sub-directory of the Program Files folder is fine and keeps your program installations organized. SAS Free is a 32-bit program, so those running a 64-bit version of Windows 7 or Vista will have the default be Program Files (x86) instead.
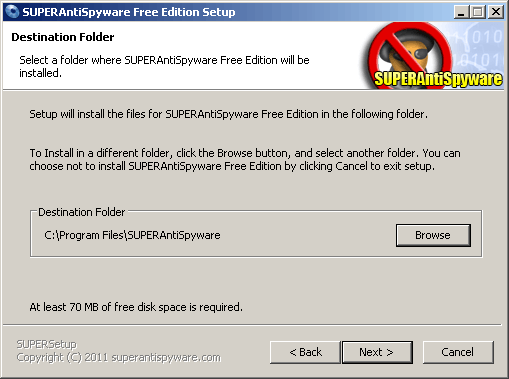
The installation will take a minute or two. Afterward, you’ll have a couple post-installation options to adjust. You can optionally add your email address and get notified of program updates and other important announcements by the developers. I choose not to. We’ll have SAS update the latest available definitions before it starts for the first time. SAS Free doesn’t allow automatic updates, so although it’s checked now, this feature won’t be available when the program starts. You can choose to optionally send diagnostic information about your computer system to SAS developers, but you don’t have to.
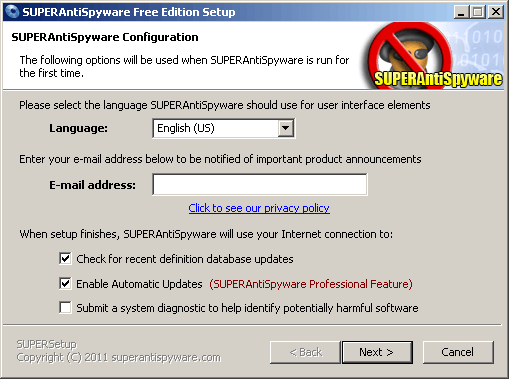
Finish the setup and then SAS will automatically perform the options you left checked from the last step.
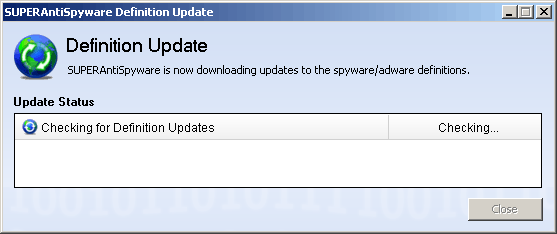
Step 3: Adjust Program Settings
Before our first scan, we will adjust the program settings settings, so click the Preferences button on the left. You’re not likely to scan with SAS everyday, so disabling it from automatically starting is a resource saver. You can also disable the icon in the system tray (aka the “Notification Area”) and that unimportant splash screen.
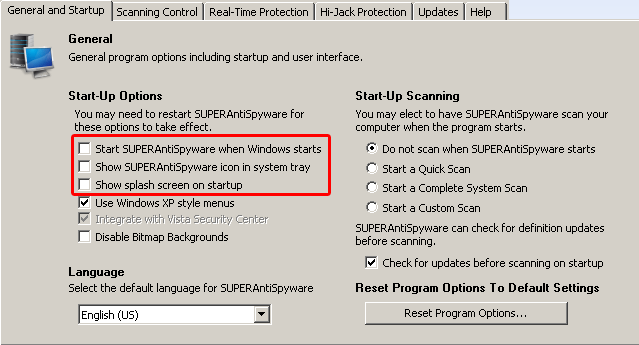
Over on the Scanning Control tab, we want to adjust the options to maximize efficiency in finding and removing malware threats. Un-check the following options:
- Ignore files larger than 4MB
- Ignore non-executable files
- Scan only known file types
- Display scan option in context menu (I made the same adjustment with Malwarebytes)
To find out why these options are disabled by default and better decide how you want SUPERAntiSpyware to run, read this forum posting by a SAS team member.
When you’re scanning for malware, you want to close down any unnecessary programs. Place a check-mark to the following:
- Close web browser before scanning
- Terminate memory threats before quarantining
Your system scans will take longer now, but they’ll also be much better at detecting and removing malware.
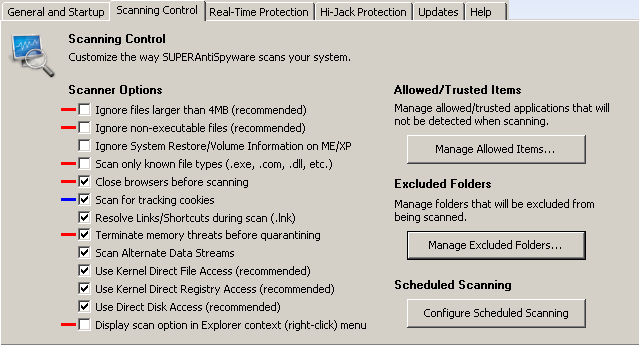
Step 4: Running A Scan
Over on the program’s main area, you have five types of scans:
- Quick Scan: Scans for malware in the most common of places
- Complete Scan: Scans every area of the computer, especially if you made the above changes to the options that I suggested
- Custom Scan: Choose the areas you want to include or exclude from a scan
- Critical Scan: Scans important areas of your computer like the registry, Windows directory, and folders of your other security applications; it is the quickest scan option
- Rescue Scan: Attempts to decrease intensive computer resource use by malware in order to better allocate those resources to the SAS scanning engine (Source)
After the scan is completed, you’ll see the scan results and options to quarantine/delete any detected malware. One type you’re likely to find is labeled “Adware. Tracking Cookies”, but don’t panic! Cookies are small text files saved temporarily (depending on your web browser’s settings) on your computer hard drive. We commonly see the work of cookies through user authentication and session data when logging into website systems, adjusting our profile settings for those systems, and adding items to E-commerce shopping carts.
Another use for cookies is by advertisers. Have you ever noticed an advertisement for a product you recently viewed, even if it was on another website? Both websites probably use the same advertising company, and the script identified the pages you visited in order to serve advertisements of products and services you may be interested in. Although considered malware, tracking cookies aren’t necessarily malicious. To read it yourself from the SAS team, check out this forum post.
To disable the option of scanning for tracking cookies, go to Preferences > Scanning Control tab > un-check Scan for tracking cookies.

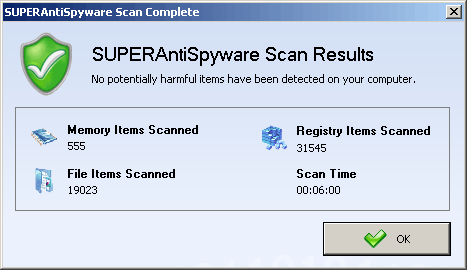
Thanks, the antispyware really help me a lot