Fixing “No Audio Device” Error
Have you ever wanted to listen to some music or watch a video on your computer but found that your sound isn’t working? You try to open the Volume Control slider in the notification area but get this error:
There are no active mixer devices available. To install mixer devices, go to Control panel, click Printers and Other Hardware, and then click Add Hardware. This program will now close.
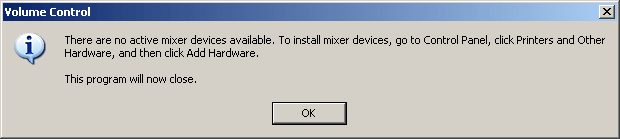
So, you go into the Control Panel and open up the Sound & Audio Device Properties to see that there is “No Audio Device”.
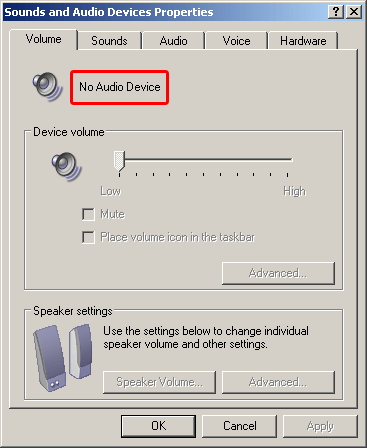
Fortunately, there are a few quick things you can do before consulting a computer technician.
Ensure The Windows Audio Service Is Running
Open up the Services window by going to Start > Run > type: services.msc
Click the Name column to sort it ascending, then locate the “Windows Audio” service and open it up.
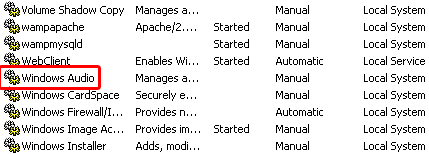
Ensure it is set to “Automatic” startup (rather than Manual or Disabled) and the status is “Started”.
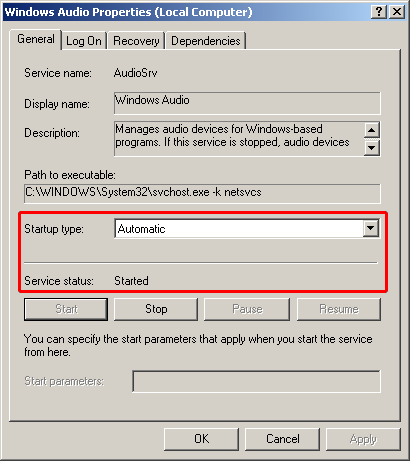
Check Device Manager For Issues
Open up Device Manager by typing devmgmt.msc in the Run box, then look for items that have a red or yellow icon. A section with a problem will automatically expand for you. In this example, the Intel Audio Controller has a problem.
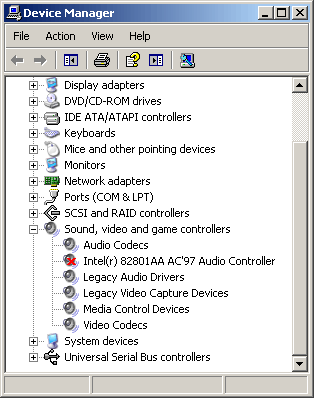
Opening it up reveals it was disabled. Adjust that combo-box to enable the device.
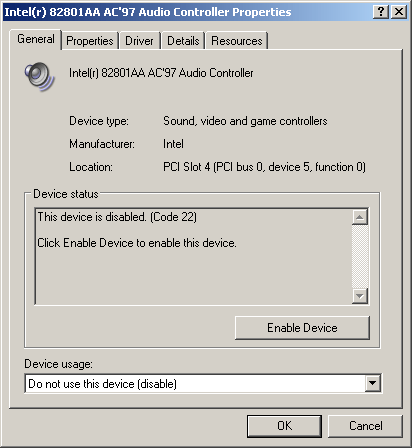
If you have yet to install audio drivers, your list in that section will be shorter than mine and won’t include a specific audio driver. You’ll definitely need to install one as mentioned below.
Update (Or Install) Audio Drivers
A device driver is software that helps the hardware interact with the operating system. Without a driver, the device doesn’t do much. Although Windows includes basic drivers for some devices, it’s best to get them from your computer manufacturer’s website, or even directly from the device manufacturer’s website.
From time to time, manufacturers will release new drivers that fix problems from the old and may even include new features. For a brand new computer, I suggest checking with manufacturers routinely every couple months for new drivers on all your devices. After a year, begin to check less frequently, but always at least once a year. I keep a sub-folder in “My Documents” called “Drivers” with all the driver installations. Along with those is a text file listing all the drivers I’ve downloaded and installed, and also the date I last checked for updates.
Before you update a driver, you need to identify what version is already installed. From the device’s Properties window, navigate to the Driver tab and check both the Driver Date & Version.
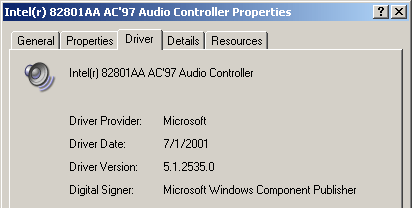
Now you need to check the website of your computer manufacturer or the specific device’s manufacturer. If you’re having a problem with the latest version driver, first try reinstalling it, then try the second latest version.
By this time, hopefully your sound is working again. If you’re still having problems, contact a computer technician or your computer manufacturer if it’s still under warranty. Identify that you followed these steps and that will save them time in solving your problem.

Recent Comments